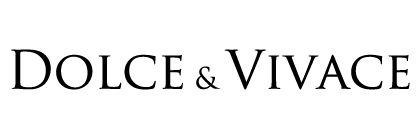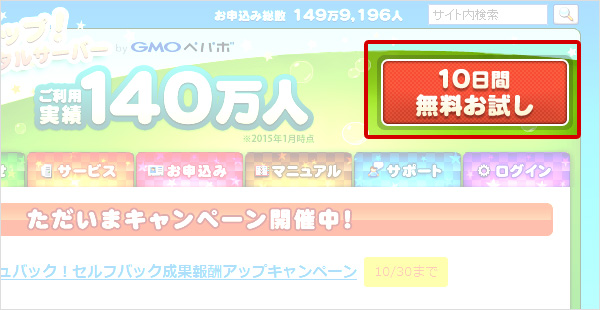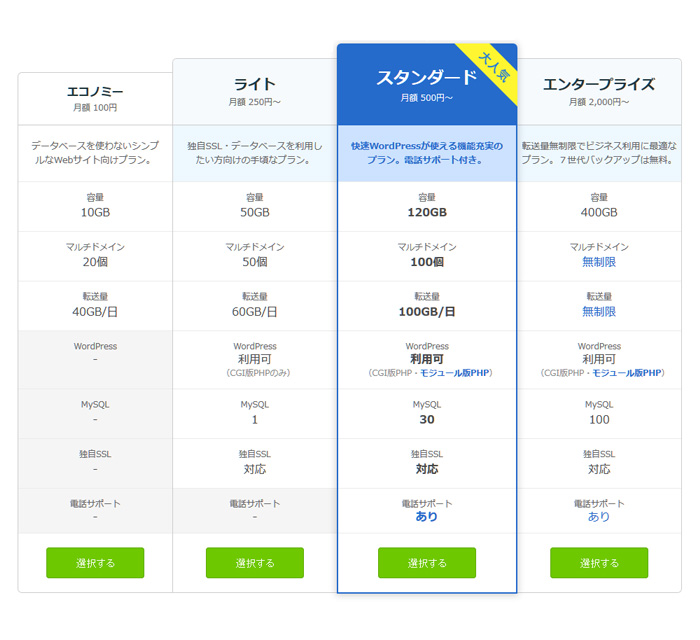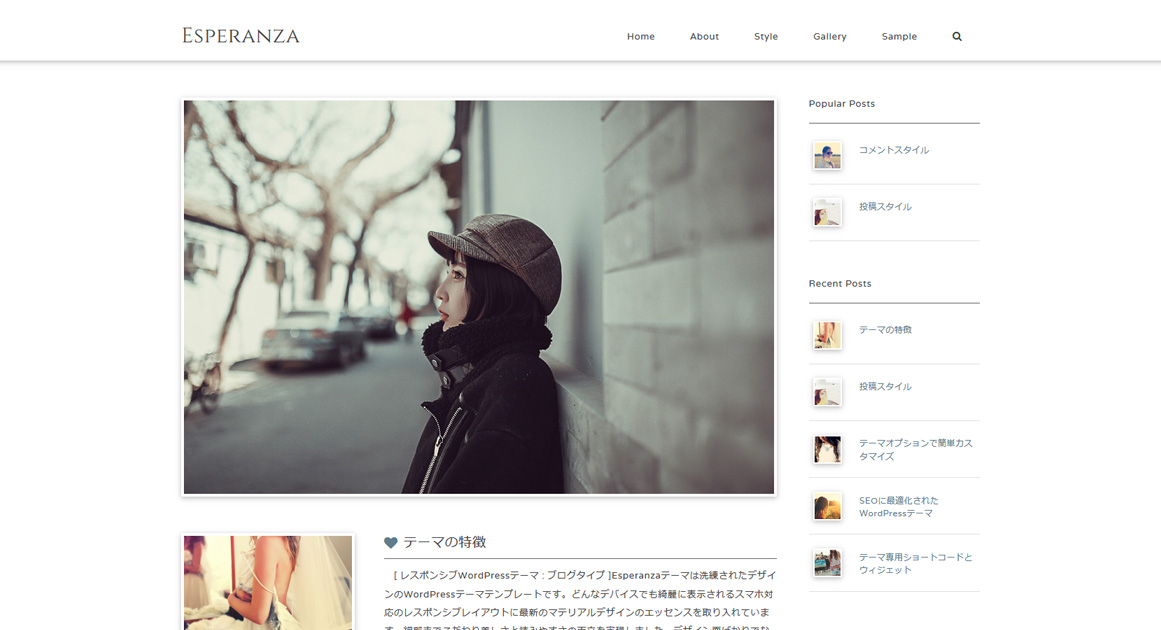このトピックでは主にWordPressを使ったことがない方を対象に、簡単にWordPressをはじめる方法を解説します。
ネットを検索したり本を買ってみたり・・・「よしWordPressを使ってみるぞ!」と思ったもののどこから手をつければいいのかわからない方も多いはず。 そういう時は習うより慣れろ!です。全然わからなくてもOK!失敗してもいいからとりあえず実際に触ってみるのが一番です。
しかし、WordPressを設置するためには本来、データベースの作成、手動でのサーバーへのWordPressのインストール、初期設定などが必要となるので、 まだあまり知識のない方はここでつまずいてしまうかもしれません。
そこで今回はロリポップの「簡単インストール」という便利な機能を使って10分でWordPressを設置してみましょう!
無料お試し期間が10日間あるので安心して設置することができます。
1.ロリポップの無料お試しに申し込む
1.1 申込みとプラン選択
サーバーは今回 ロリロップ を使うことにしましょう。
「なんか子供っぽいサイトだけど大丈夫?」「安すぎて逆に不安・・・」と思う方もいるかもしれませんが大丈夫。無名の月額数千円のサーバー会社よりはよほど信頼できると思います。 企業で利用してる所もとても多いので安心して下さい。
こちらからロリポップのサイトへ行って申込み画面へ進みましょう。
申し込むプランを選択しましょう。プランは「スタンダードプラン」がオススメです。
エコノミープラン ・・・ 月額100円
残念ながらWordPressが使えないので、今回はライトプランかスタンダードプランを利用しましょう。
ライトプラン ・・・ 月額250円
個人でブログやWebサイトを作るならライトプランでもよいでしょう。WordPressの簡単インストールも可能です。
スタンダードプラン ・・・ 月額500円
WordPressの簡単インストールだけでなく複数データベース等にも対応しています。
「モジュール版PHP」による快速WordPressが使えるのでこのプランがおすすめです。
エンタープライズプラン ・・・ 月額2,000円
独自ドメインや転送量が無制限のビジネス向きプランです。電話サポートなどもあり企業向けです。
1.2 アカウント名とメールアドレスの入力
好きなアカウントとロリポップのドメインを選んだら、普段利用しているメールアドレスを入力して「お申込み内容入力」をクリックしましょう。
例えば、アカウント「dolce」、ロリポップのドメイン「lovepop.jp」を選んだ場合は、HPのアドレスは「http://dolce.lovepop.jp」になります。
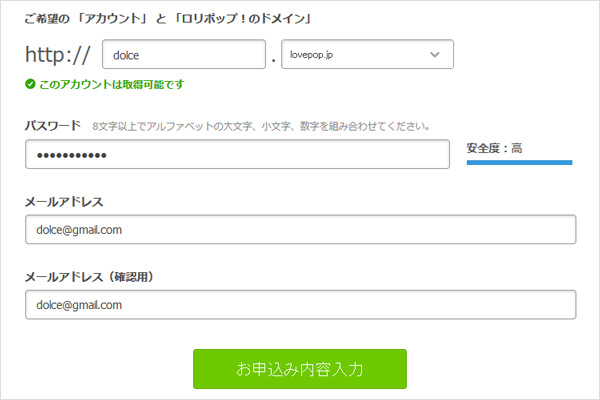
1.3 申し込み内容の入力
必要な情報を入力してから「お申込み内容確認」をクリックしましょう。
支払い方法などは10日間のお試しをしたあとに継続して契約する(=支払いをする)かどうか選択することができます。
内容に間違いがなければ利用規約にチェックを入れて「無料お試し開始」をクリックして申込みを完了させましょう。
1.4 申込み完了
登録したメールアドレスに申込み完了のお知らせが届いてるか確認しましょう。
次のページではロリポップのユーザー専用ページにログインしてみましょう。
2.ユーザー専用ページへログインする
2.1 申込み完了メールの確認
「【ロリポップ!】お申込み完了のお知らせ」というメールが届いてるので、パスワードなどを確認しましょう。
もし数分経ってもメールが届かない場合は迷惑メールフォルダを確認してみましょう。
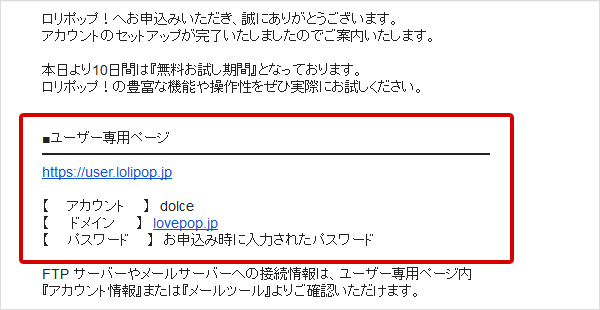
2.2 ユーザー専用ページへログイン
ユーザー専用ページ(https://user.lolipop.jp) へログインしましょう。
メールに記載されているアカウント名、ドメイン、登録時のパスワードを入力して「ログイン」をクリックします。
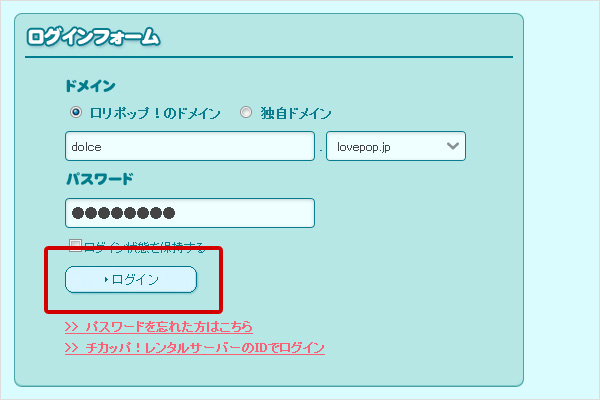
次はいよいよWordPressの簡単インストールです。
3.WordPressを簡単インストールする
3.1 WordPress簡単インストールページを開く
左側のメニューから「簡単インストール」の「WordPress」をクリックしましょう。
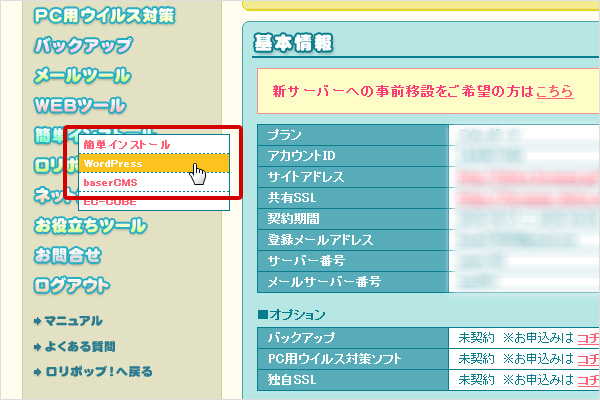
3.2 WordPressの設定情報の入力
設定情報を入力しましょう。
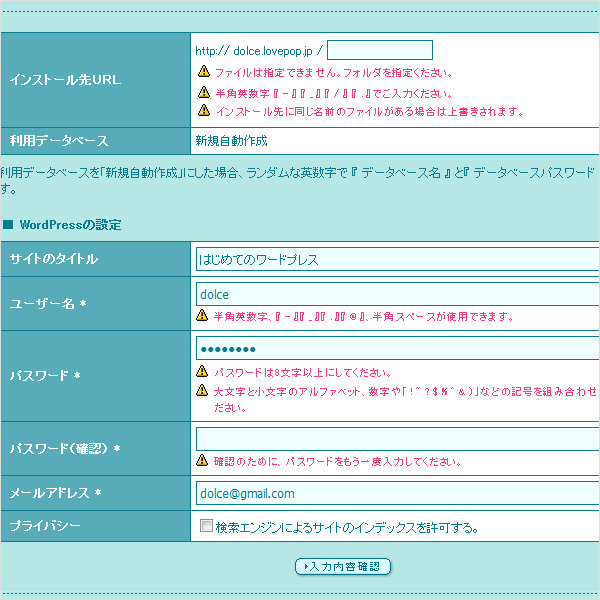
・インストール先URL
例:サイトURLが「http:// dolce.lovepop.jp/」の場合
空欄にするとワードプレスがサイトルート(トップページ=http:// dolce.lovepop.jp /)にインストールされます。
wpと入力した場合は「http:// dolce.lovepop.jp/wp/」というURLにワードプレスがインストールされます。
・利用データベース
新規自動作成のままでOKです。
・サイトのタイトル
好きな名前をつけましょう。あとで変更することもできます。
・ユーザー名
WordPressにログインするときのユーザー名です。好きな名前をつけましょう。
「admin」「test」「administrator」「Admin」「root」はユーザー名に設定できないようです。
・パスワード
WordPressにログインするときのパスワードです。推測されにくいパスワードにしましょう。
・メールアドレス
ロリロップに登録したアドレスと同じメールアドレスを入れておきましょう。
・プライバシー
WordPressでブログなどを作った際に検索エンジンの検索結果に表示されるように「検索エンジンによるサイトのインデックスを許可する。」にチェックをいれておきましょう。この設定はあとから変更することもできます。
3.3 インストールの実行
「承諾する」にチェックを入れて「インストール」を押しましょう。すぐにインストールがはじまります。
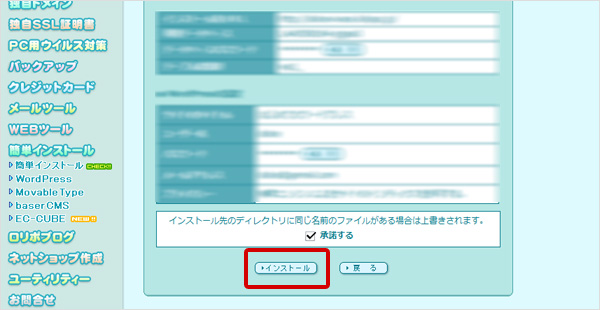
以下のような画面がでればインストールは完了です。
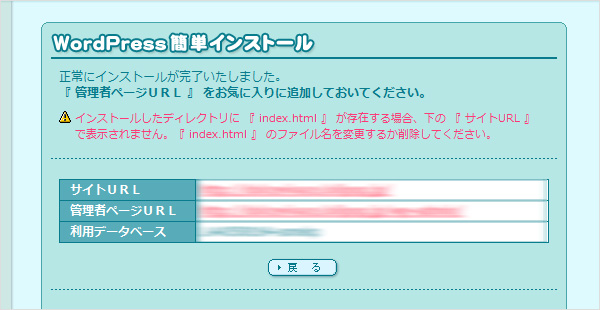
次に、「サイトURL」 と 「管理者ページURL」をお気に入りに登録してから実際に使ってみましょう。
4.完成!
10分でWordPressを設置することができました!
簡単でしたね!あとは無料お試しを利用して、失敗してもいいのでいろいろいじってみましょう。
触っていくうちに少しずつWordPressの機能が理解できると思います。
4.1 サイトURLとは
訪問者から見える実際のサイトです。
まだWordPressをインストールしただけの状態なので「Hello world!」というデフォルトのサンプルページが表示されているだけですね。テーマ(デザイン)を変えたり記事を投稿したりしてあなただけのWordPressを作りましょう。
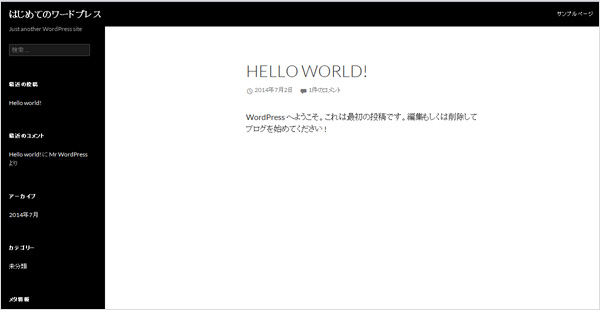
初期状態では少しさみしいWordPressも、Dolce & Vivace のWordPressテーマならHTMLなどの知識がなくても簡単に素敵なホームページが構築できます!
Dolce & Vivace – WordPressテーマ一覧
4.2 管理者ページとは
記事を投稿したりデザインを変えたりするページです。
設定したユーザー名とパスワードでログインしてみましょう。
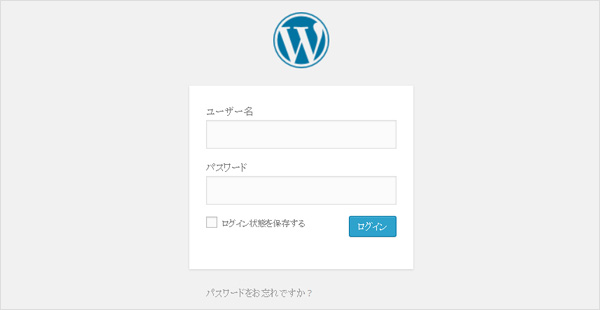
WordPressの詳しい使い方は奥が深すぎて簡単には説明できませんが、様々な情報サイトや本などを活用して少しずつ知識を深めていって頂ければと思います。