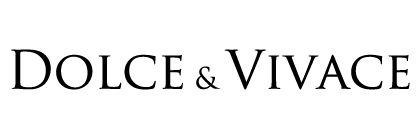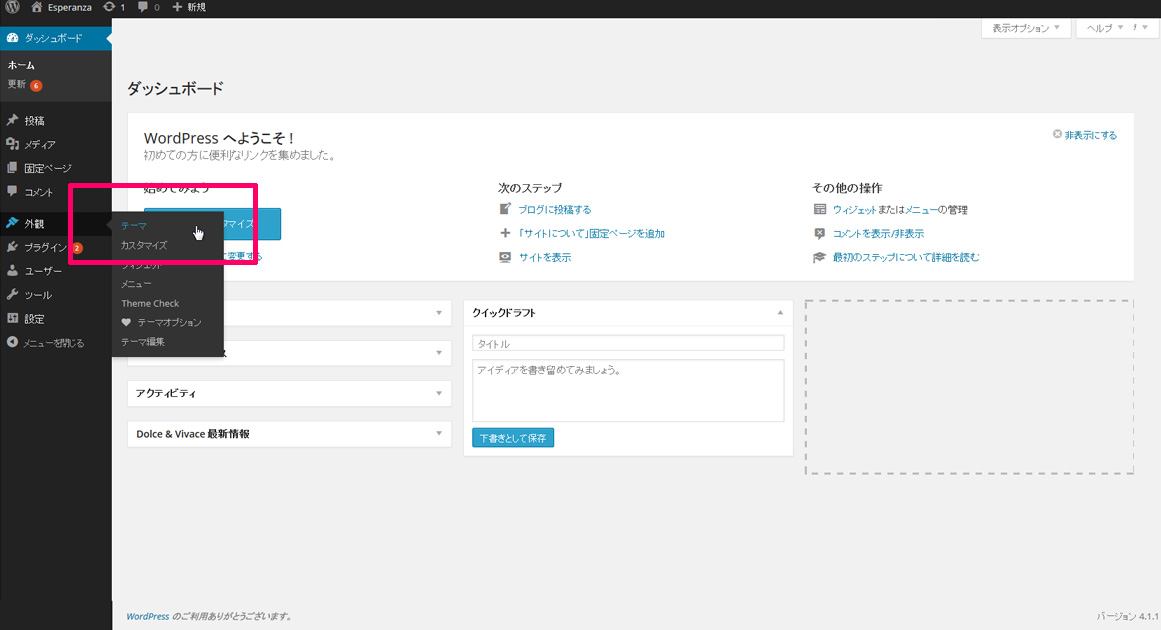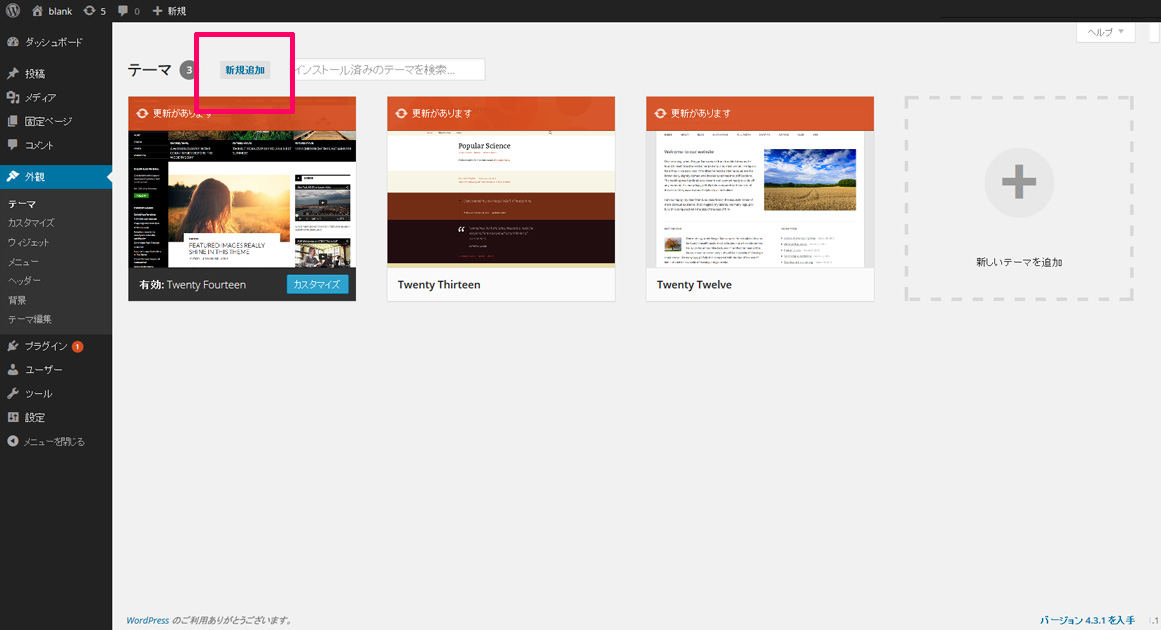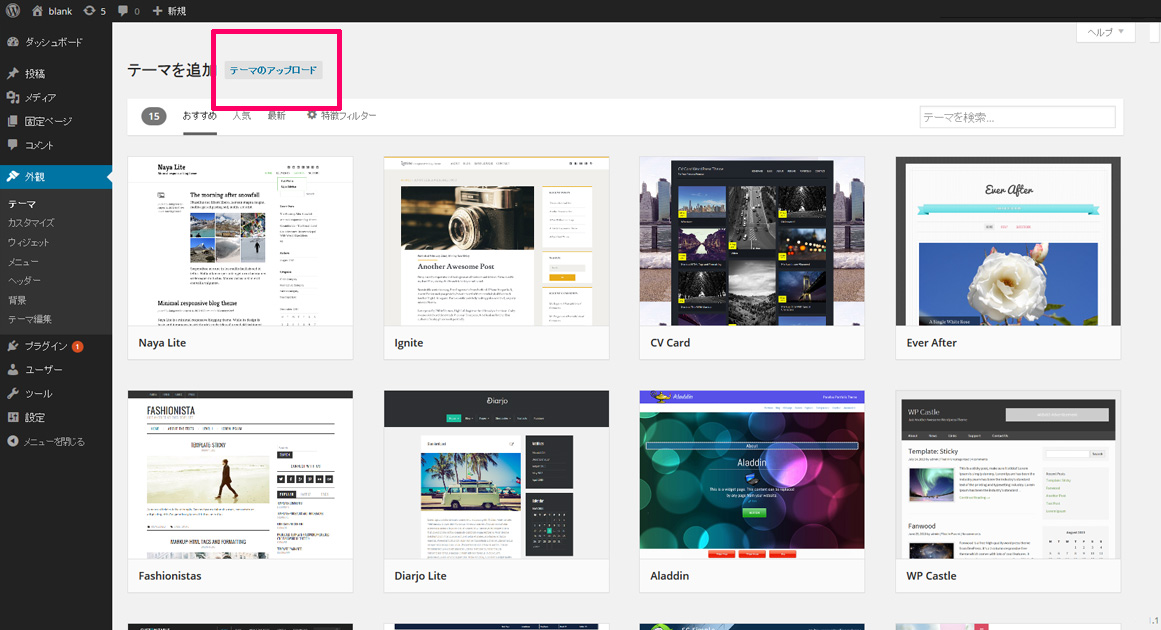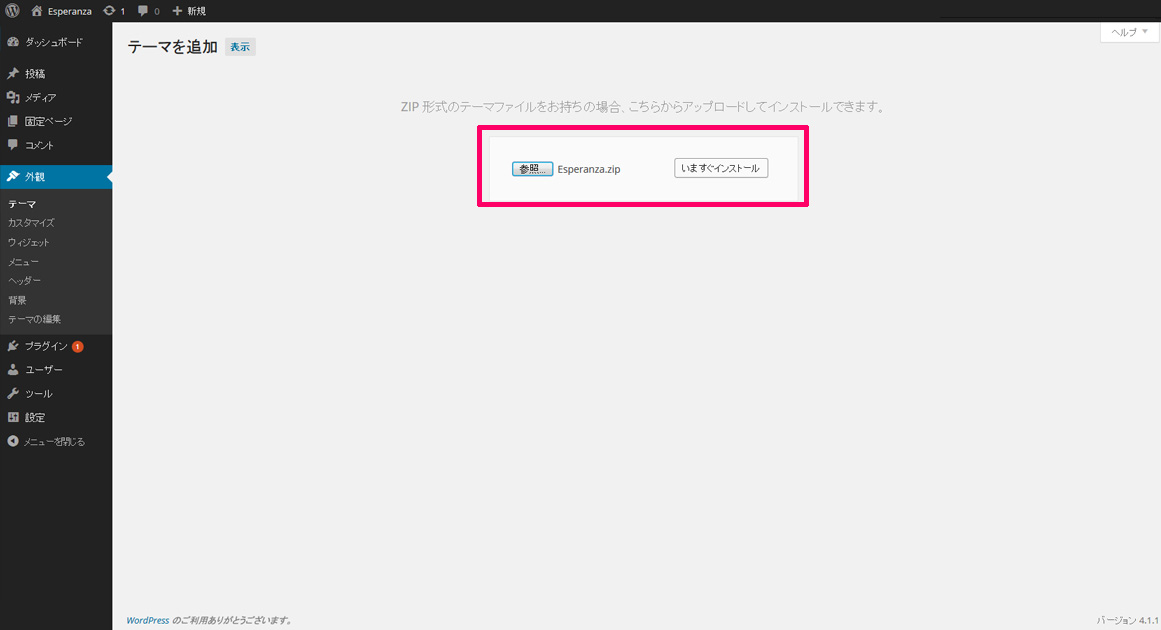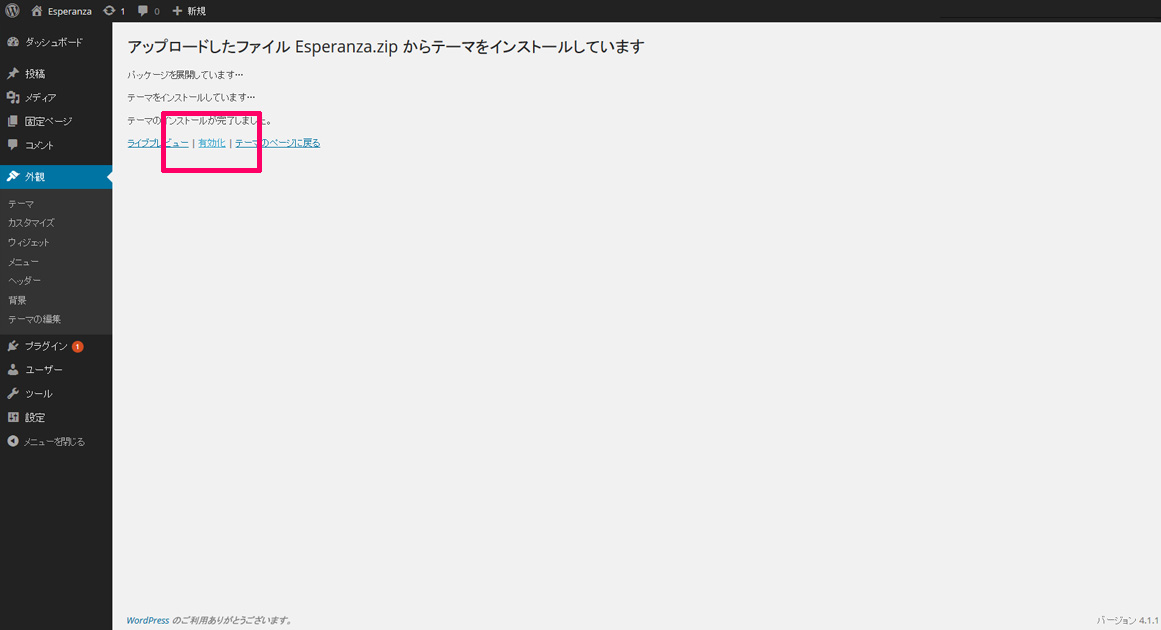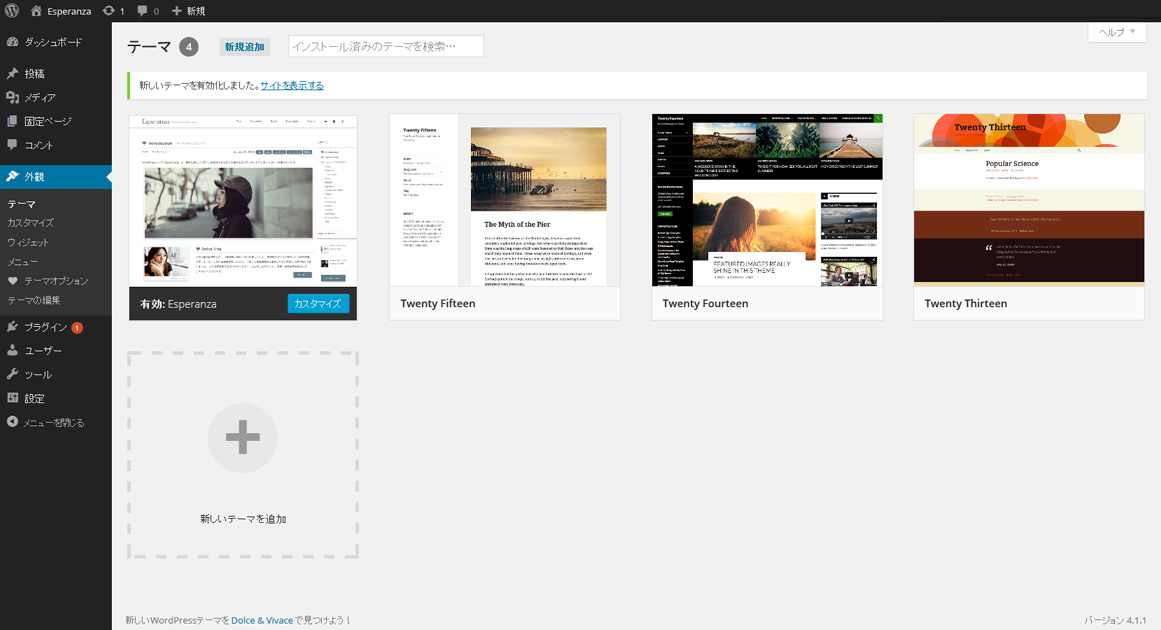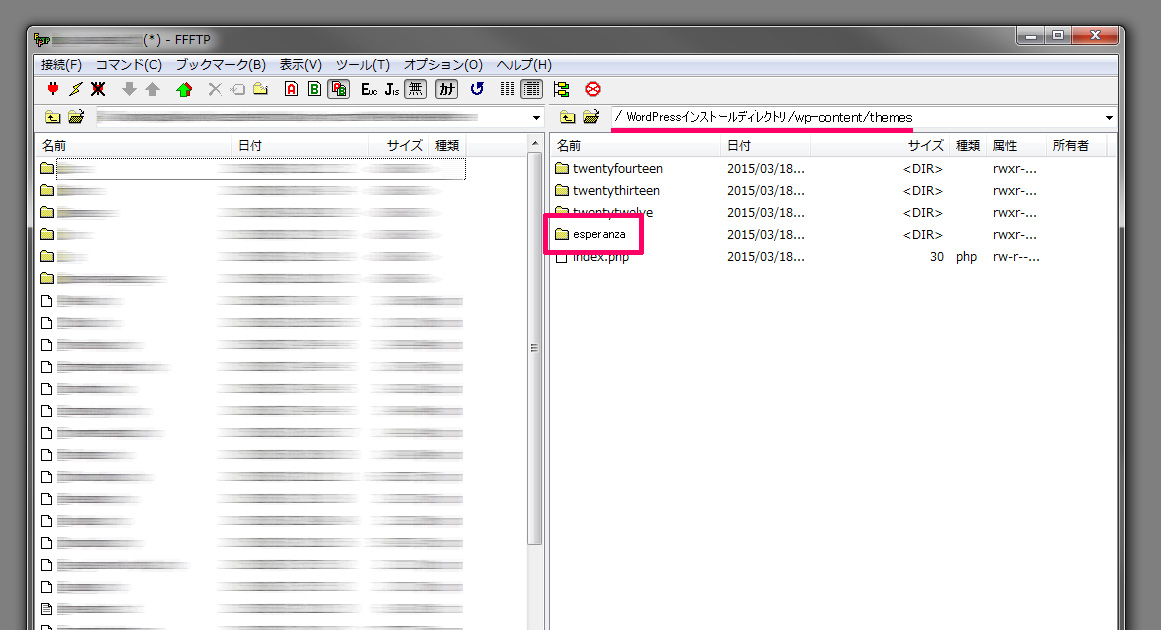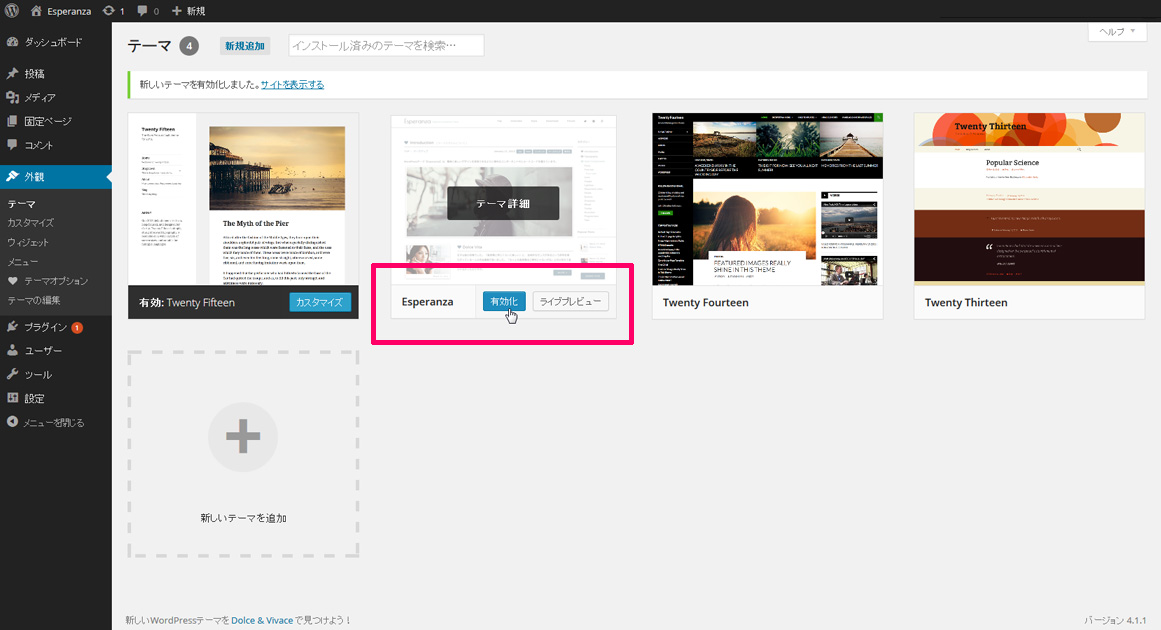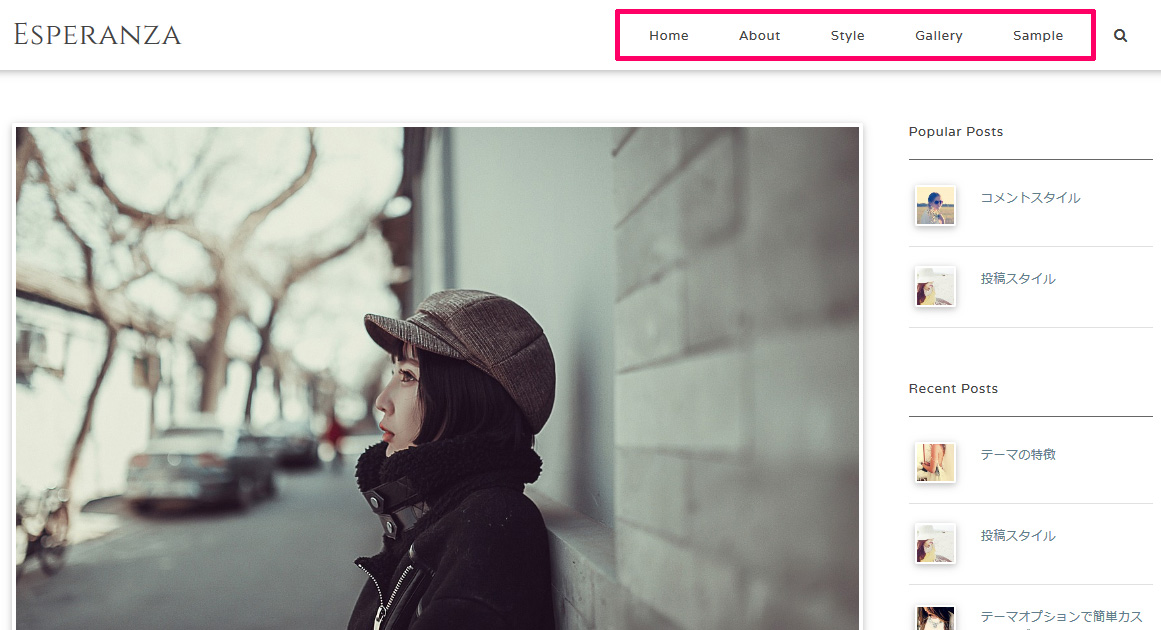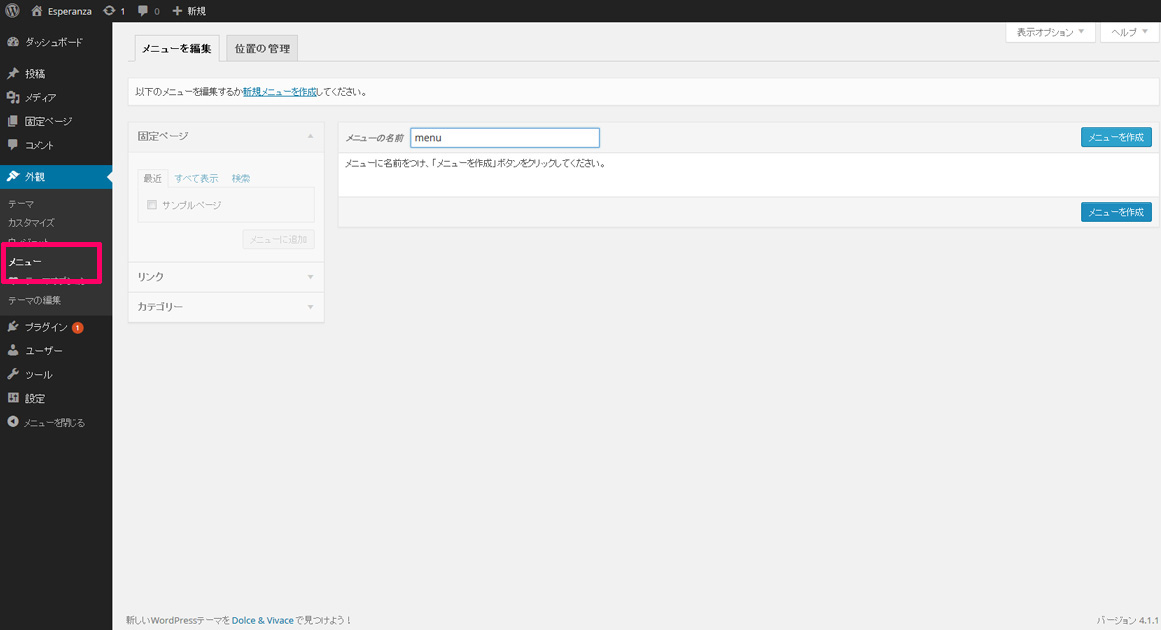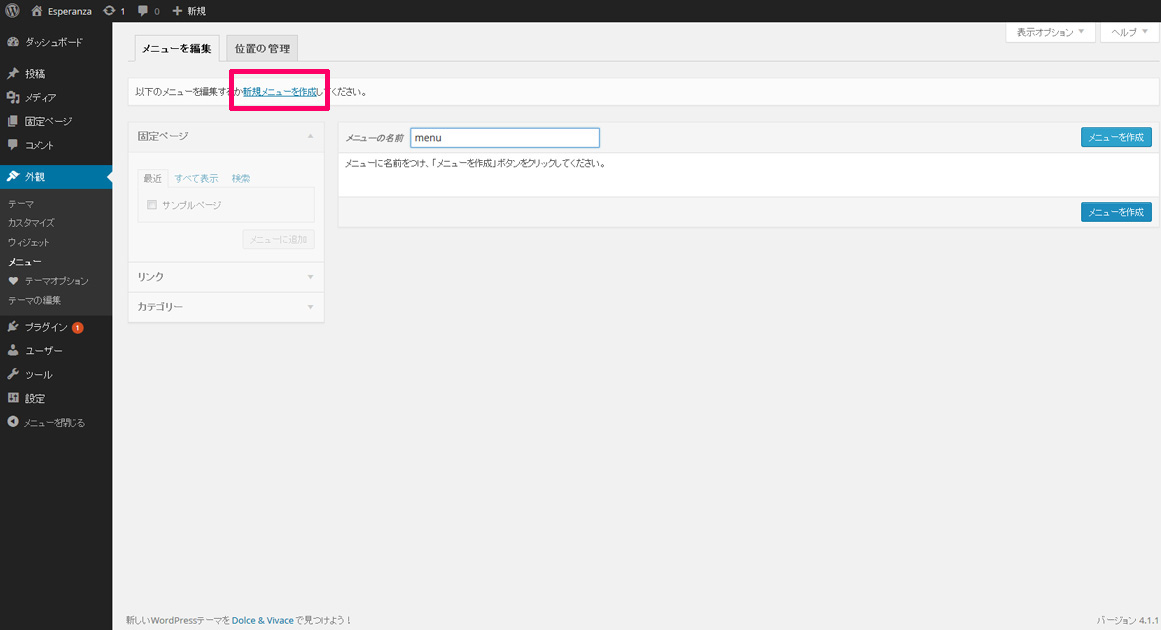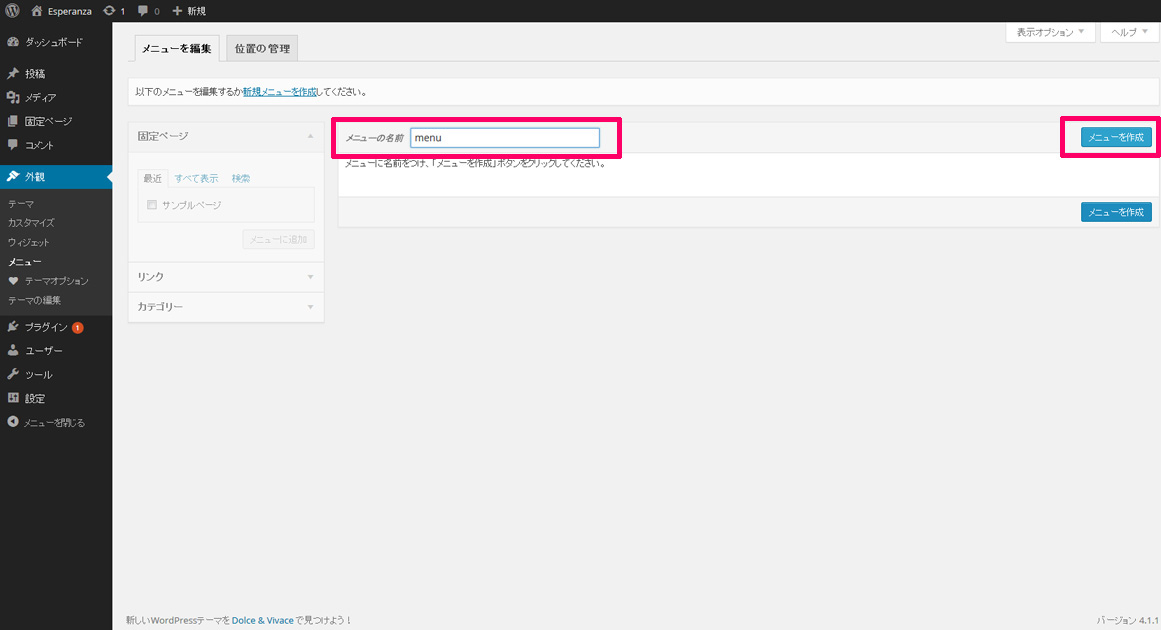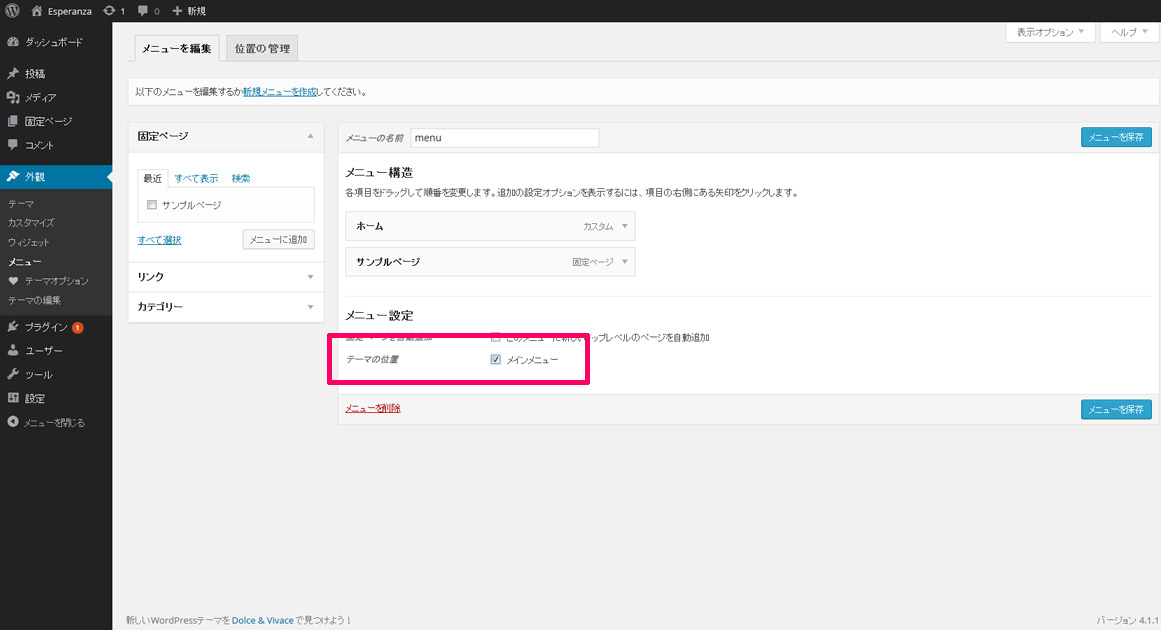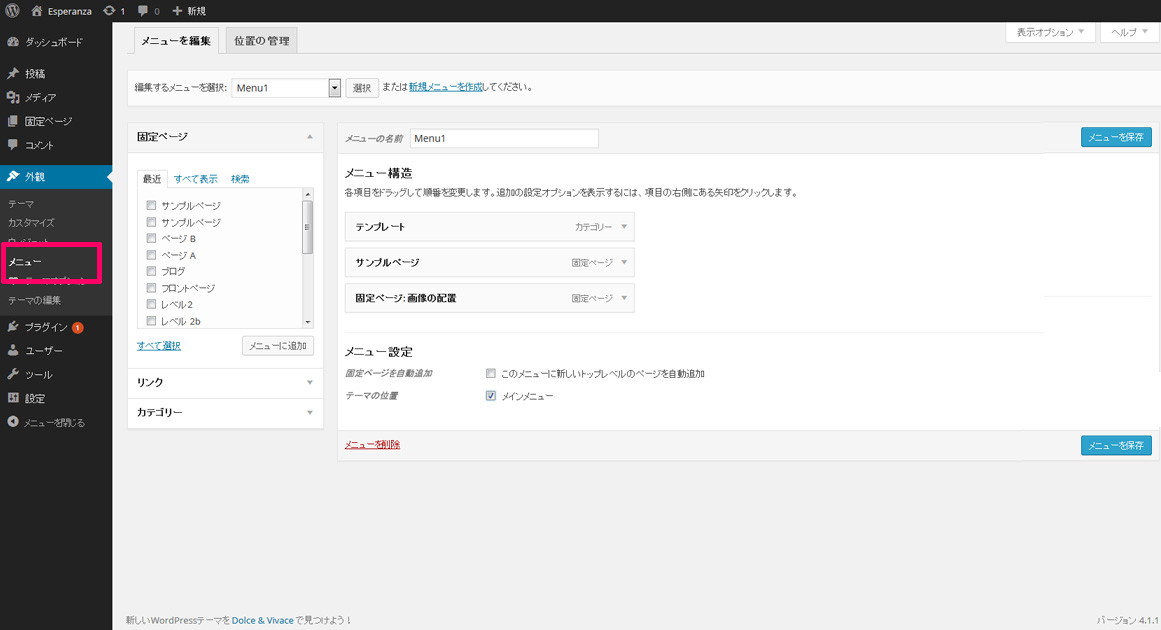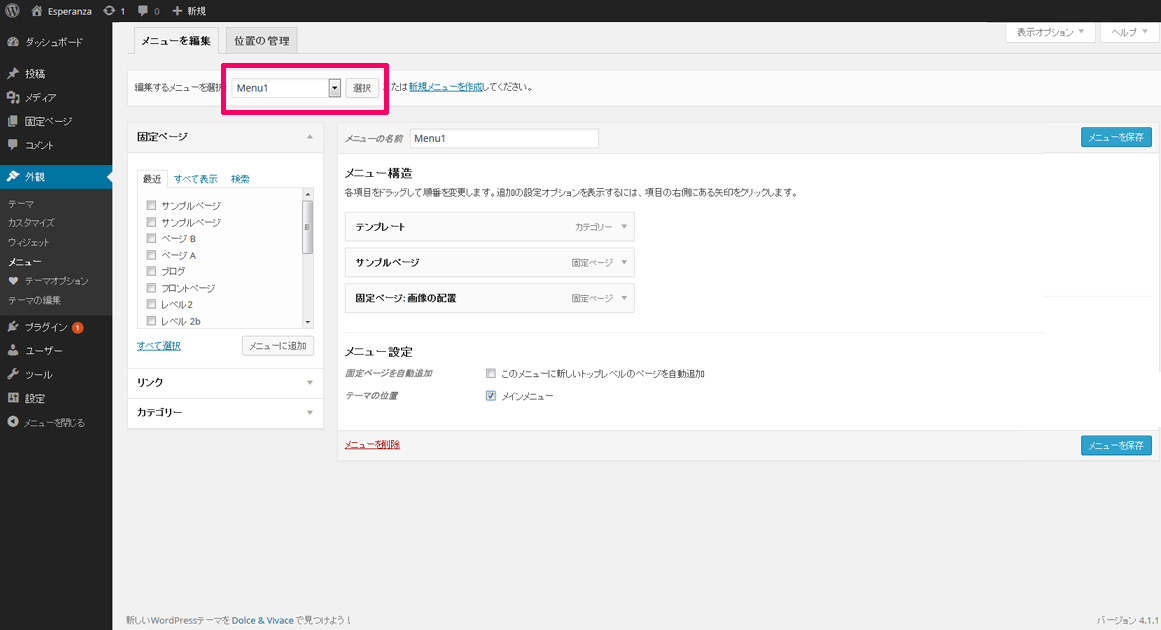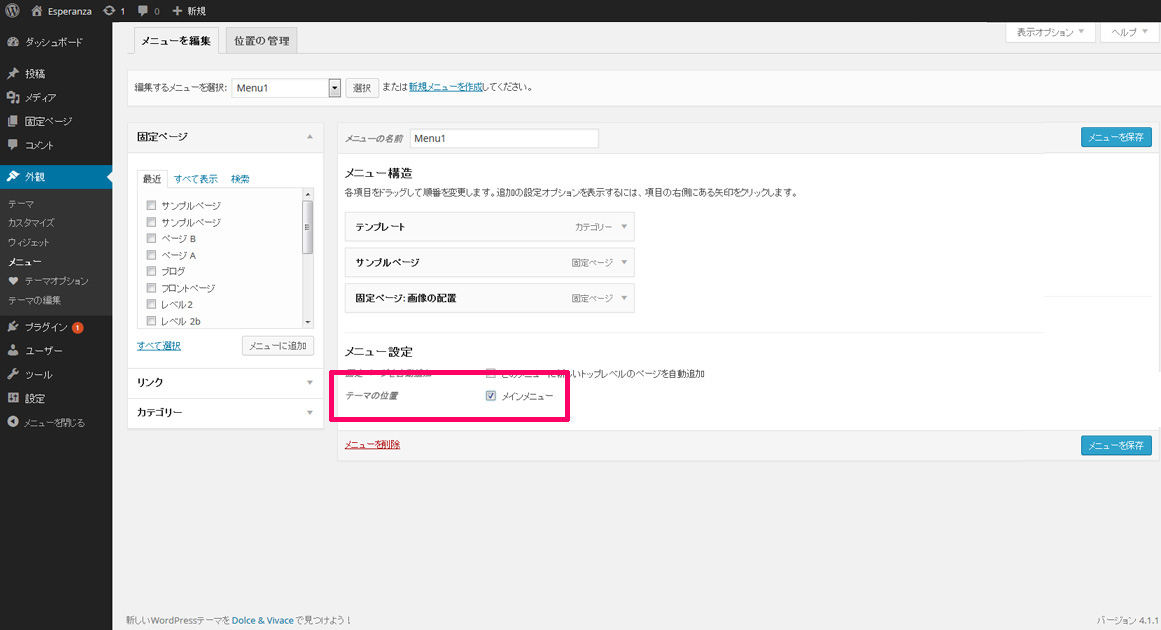WordPressテーマのインストールと初期設定は数分で完了します。
初めての方でも3ステップで簡単に行って頂けます。
このページではワードプレス初心者の方でも理解しやすいように、
スクリーンショットを使いながらゆっくりとご説明します。
STEP 1.テーマをアップロードして有効化する
テーマをアップロードするには2つの方法があります。・ 【オススメ】管理画面からZIPファイルのままアップロード
・ FTPソフトを使って解凍したファイルをアップロード
どちらの方法でアップロードして頂いても構いませんが、管理画面からZIPファイルのままアップロードする方が簡単です。
管理画面からZIPファイルのままアップロードする場合
WordPressの管理画面へログインします。
左側のメニューから「外観」→「テーマ」に進みます。
上部の「新規追加」をクリックします。
上部の「テーマのアップロード」をクリックします。
「参照…」ボタンをクリックしてご購入頂いたテーマのZIPファイルを選択してから「いますぐインストール」をクリックします。
ZIPファイルとは…
「ZIPファイル」とは単一のファイルに圧縮しされたxxx.zipという形式のファイルです。
ご購入頂いてダウンロードした状態はZIPファイルになっています。
ZIPファイルを解凍(展開)してしまった場合は Lhaplus などの圧縮・解凍ソフトでZIP形式に圧縮してからアップロードして下さい。
テーマがインストールされたら「有効化」をクリックしてWordPressにテーマを適用します。
下記のような画面が表示されるとテーマのインストールは完了です。
この状態でサイトをみるとメニュー部分がうまく表示されていないと思います。
メニューをきちんと表示させるために [STEP2]メインメニューの設定 に進んで下さい。
FTPソフトを使って解凍したファイルをアップロードする場合
ご購入頂いたテーマファイル(ZIP)を Lhaplus などの圧縮・解凍ソフトで解凍して下さい。
次に、FFFTP
などのFTPソフトを使って
(WordPressをインストールしたフォルダ)/wp-content/themes
に、解凍したフォルダをそのままアップロードして下さい。
WordPressの管理画面へログインします。
左側のメニューから「外観」→「テーマ」に進みます。
アップロードしたテーマが表示されているので、マウスをのせると出てくる「有効化」ボタンをクリックします。
下記のような画面が表示されるとテーマのインストールは完了です。
この状態でサイトをみるとメニュー部分がうまく表示されていないと思います。
メニューをきちんと表示させるために [STEP2]メインメニューの設定 に進んで下さい。
STEP 2.メインメニューの設定
新規メニューを作成するか、既存メニューを利用することでメインメニューを設定します。メインメニューとは…
新規にメニューを作成する場合
WordPressの管理画面へログインします。
左側のメニューから「外観」→「メニュー」に進みます。
「新規メニューを作成」をクリックします。
メニューに名前をつけ、「メニューを作成」をクリックします。
左の項目からメニューに表示したいアイテムを選んで「メニューに追加」をクリックします。
作成するメニューは「テーマの位置:メインメニュー」の部分に必ずチェックを入れて下さい。
チェックを入れないとサイトにメニューが表示されません。
内容に問題がなければ「メニューを保存」をクリックします。
既存のメニューを利用する場合
WordPressの管理画面へログインします。
左側のメニューから「外観」→「メニュー」に進みます。
利用したいメニューをドロップダウンで選んでから「選択」をクリックします。
「テーマの位置:メインメニュー」の部分に必ずチェックを入れて下さい。
チェックを入れないとサイトにメニューが表示されません。
内容に問題がなければ「メニューを保存」をクリックします。
STEP 3.素敵なWordPressサイトが完成!
WordPressテーマのインストールと最低限必要な設定はこれで完了です。
お好みでウィジェットの設定やテーマオプションでのカスタマイズをすれば、さらにオリジナルなサイトが構築できます。
もちろん初期状態のままでも快適にご利用頂けます。その場合は他に必要な作業はありません。
カスタマイズを行う際には、「テーマのカスタマイズ方法」や各テーマの「オンラインマニュアル」をご参考になさって下さい。