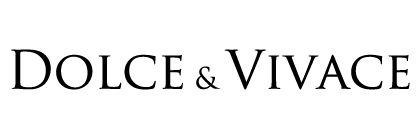STEP 1.現在ご利用中のテーマのバージョンを確認する
下記のページを参考にして現在ご利用中のWordPressテーマのバージョンをご確認下さい。
バージョンが確認できたら次のステップに進みます。
STEP 2.最新版のテーマをダウンロードする
下記のページをご確認頂き、現在ご利用されているワードプレステーマのバージョンよりも新しいバージョンがリリースされている場合には最新版をダウンロードします。
テーマの最新版がダウンロードできたら次のステップに進みます。
STEP 3.WordPressテーマを更新する
お客様のWordPressテーマのご利用状況で更新方法が異なります。
・WordPressテーマをカスタマイズせず初期設定のままご利用されている方 → A. テーマ全体を更新
・WordPressテーマを「テーマオプション」機能でカスタマイズされている方 → A. テーマ全体を更新
・「テーマの編集」等でテーマファイルを直接編集して独自の改造をされている方 → B. 必要なファイルのみ更新
A. テーマ全体を更新する方法 (カスタマイズなし/テーマオプションでのみカスタマイズの場合)
更新の全体的な流れとしては、WordPress管理画面で一旦テーマを削除してから改めて最新版のテーマをインストールする形になります。
一旦テーマを削除しても、投稿された記事が消えたりはしませんのでご安心下さい。
また、Dolce & VivaceのWordPressテーマの「テーマオプション」機能でカスタマイズして頂いた内容も維持されます。
但し、PHPやCSS等のテーマファイルを直接編集するカスタマイズ(テーマの改造)を行っている方は、改造を行ったファイルも上書きされてしまうため「 B. 必要なファイルのみ更新 」の方法にて更新して下さい。
1. WordPress管理画面の「外観」→「テーマ」を選択してテーマの管理画面を開きます。
(画像は「Sweet」を更新する例となります。)
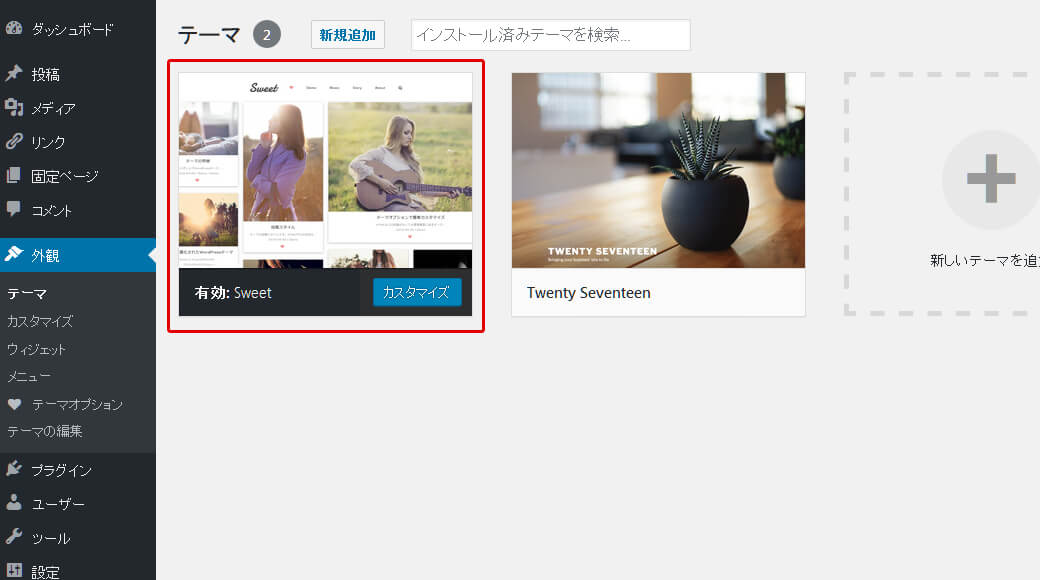
2. 次に、更新するテーマの「削除」を行いますが、その際に更新するテーマが有効(適用中)の場合「削除」ボタンが表示されません。
そこで、一旦他のテーマを「有効」にして今回更新するテーマを「無効」にします。
(一時的に有効にするだけなので、Twenty SixteenなどのWordPressデフォルトのテーマで結構です。もちろん他のテーマでも構いません。もし他にテーマがインストールされてない場合には「新規追加」で何かテーマをインストールしてから作業を行って下さい。)
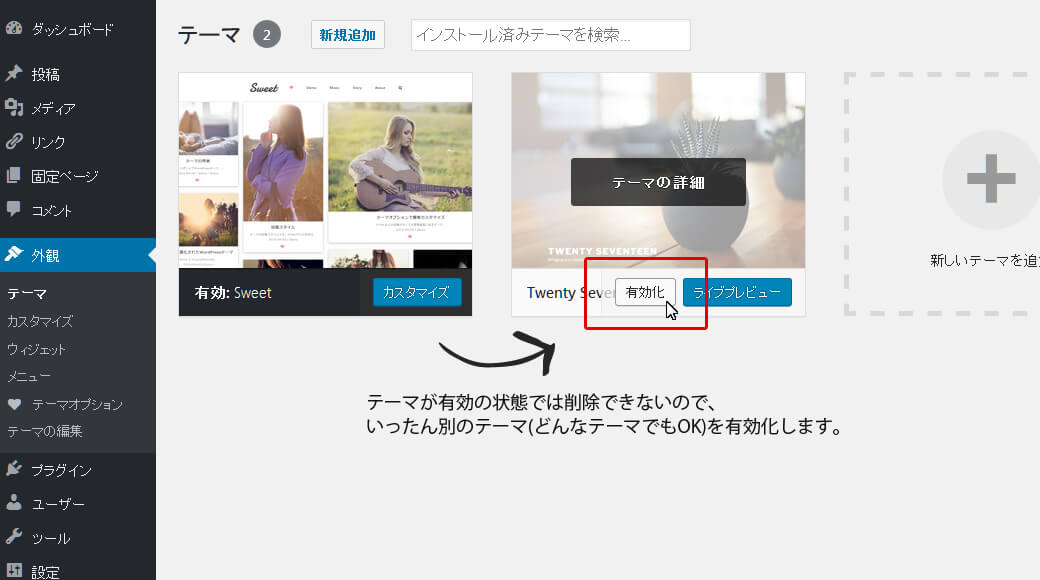
3. 更新するテーマが無効になっている状態(別のテーマが有効の状態)で「テーマ詳細」をクリックします。
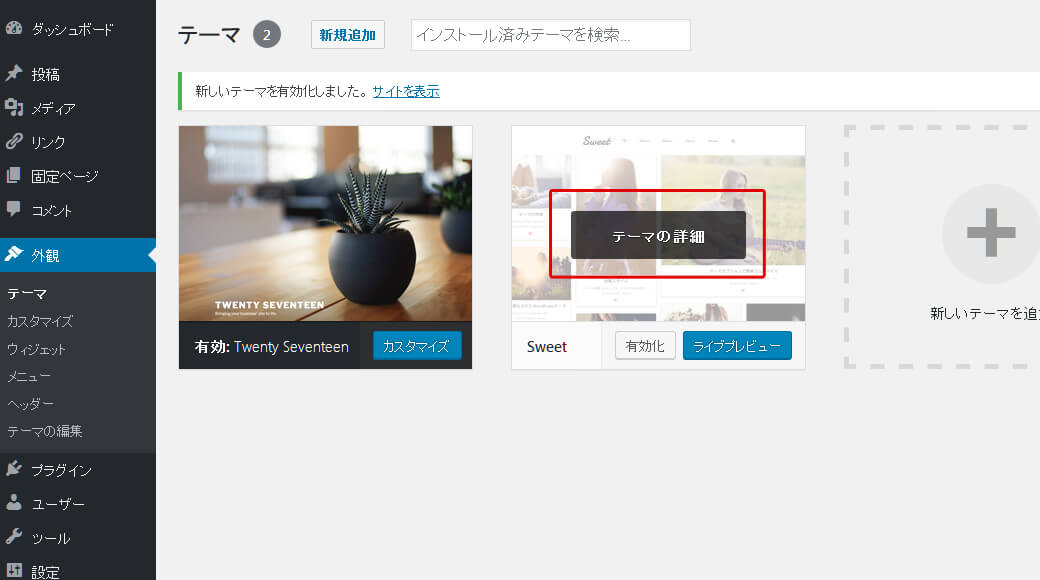
4. 右下の「削除」をクリックしてテーマを削除します。
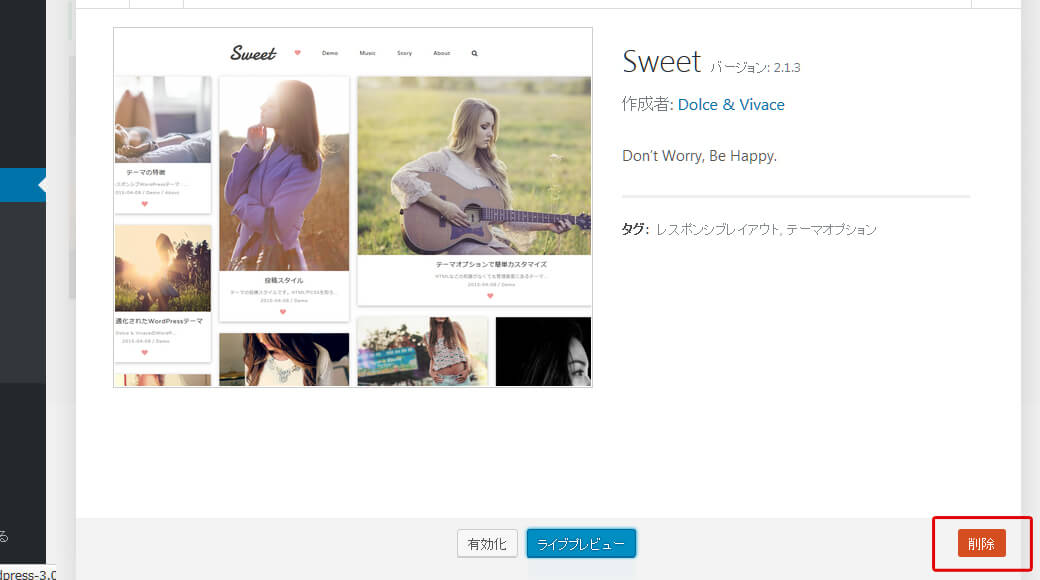
5. 一旦テーマを削除することができました。
その後、下記ページをご参考にして頂き再度ダウンロードした最新版のテーマのインストールを行ってください。
以上でテーマの更新は完了です。
B. 必要なファイルのみ更新する方法 (テーマファイルを直接編集するカスタマイズ/テーマの改造を行っている場合)
テーマファイルを直接編集するカスタマイズ(テーマの改造)を行っている方は、必要なファイルのみFTPで上書きすることが必要となります。
テーマの改造についてはサポート対象外となっておりますので、個別の詳しいアップデート箇所のご案内等は致しかねます。
恐れ入りますがダウンロードして頂いた最新版のテーマと新旧のファイルをご自身で比較してご確認下さい。